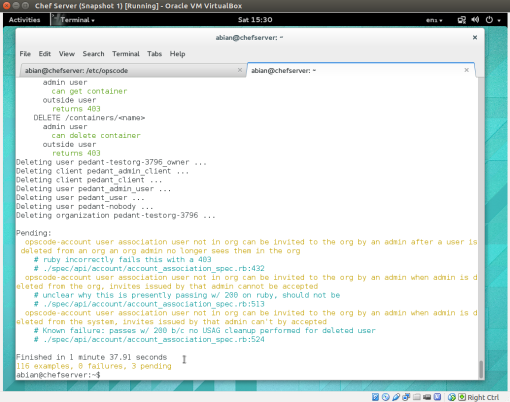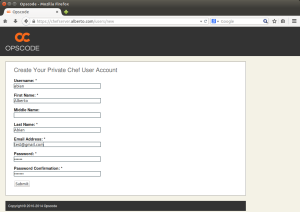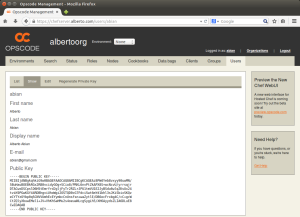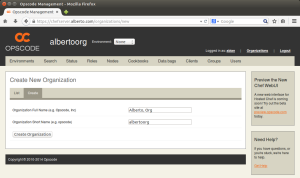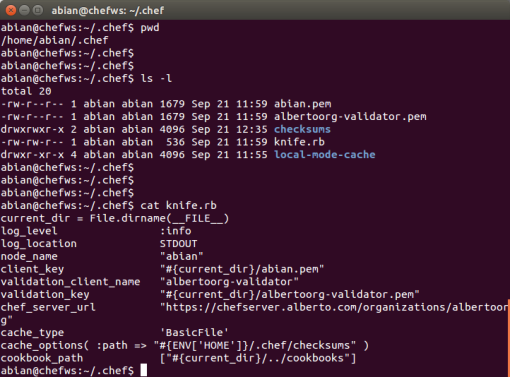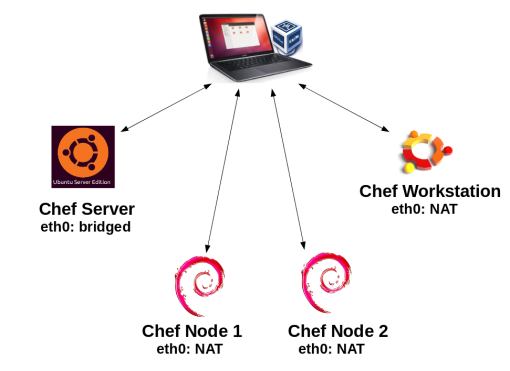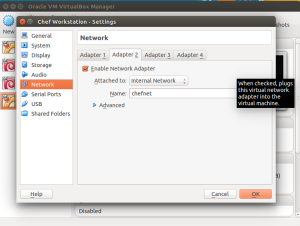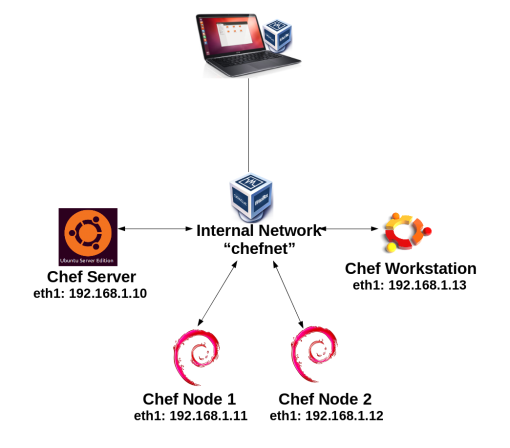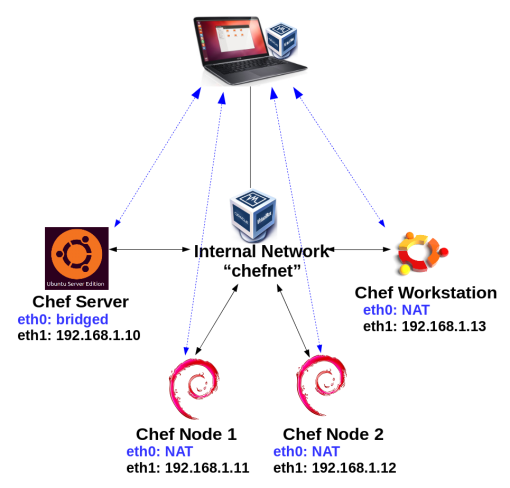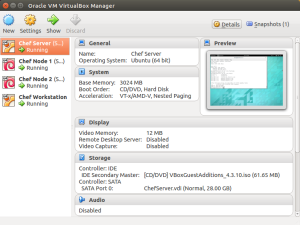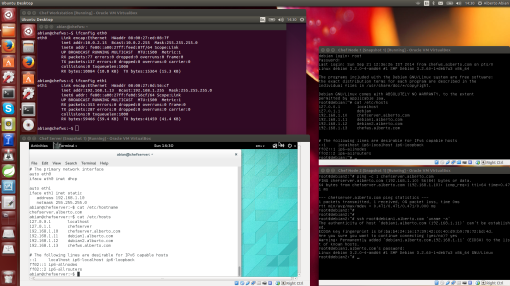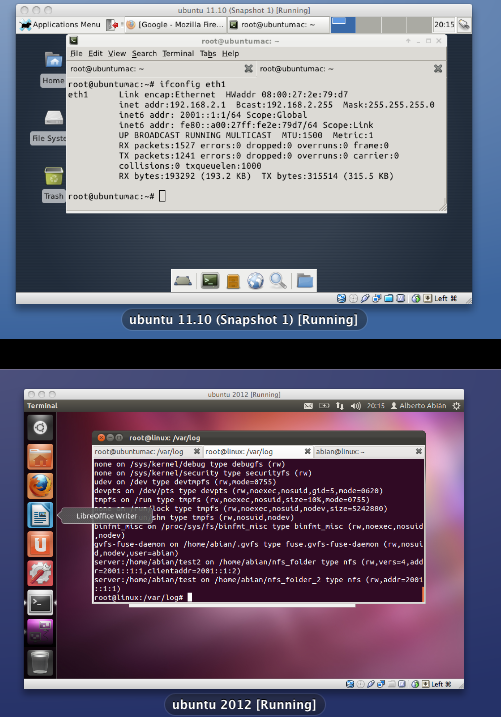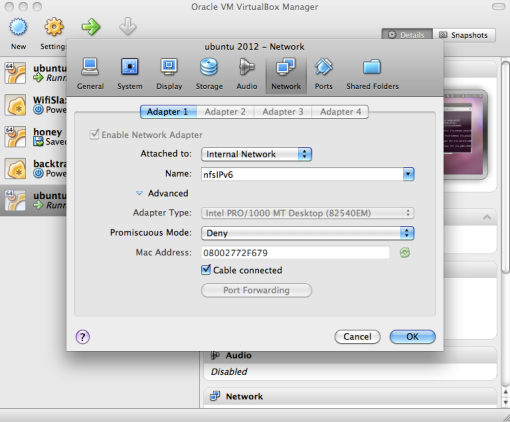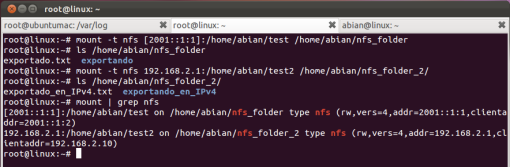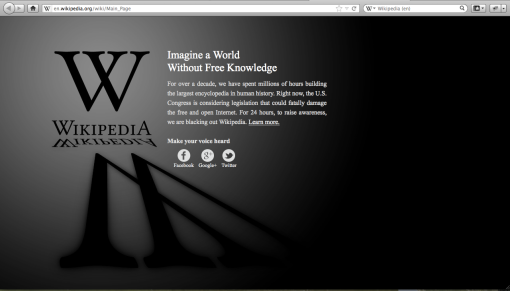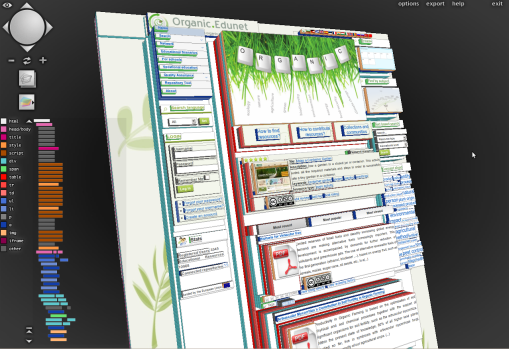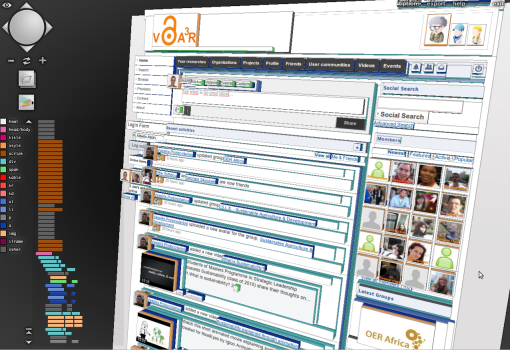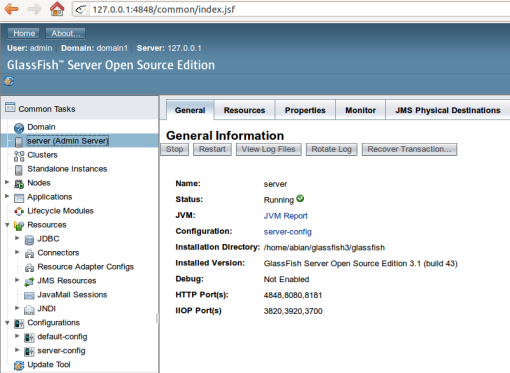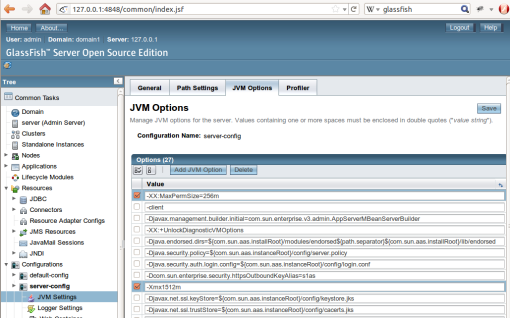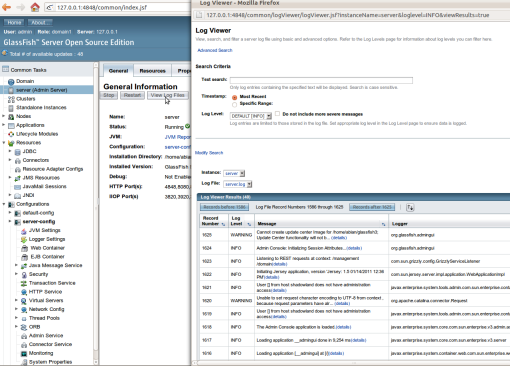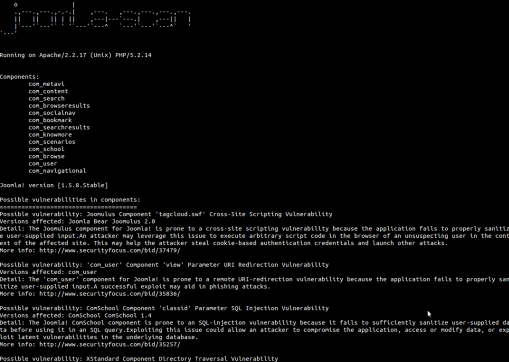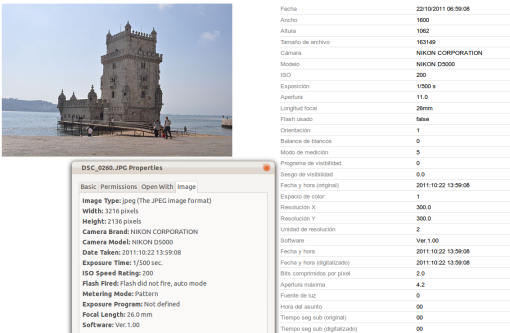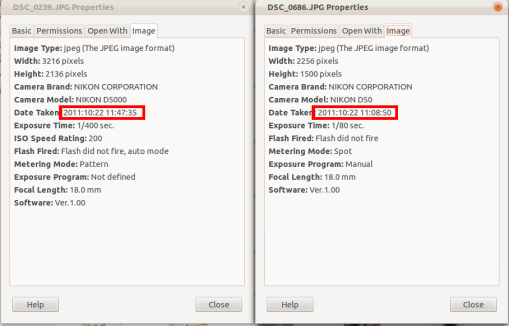In order to get the DEB packages for Ubuntu, it’s needed to register and you’ll get an e-mail with the links to download them. Once all the packages are in the Chef Server, the installation can start.
Chef Server
sudo update-rc.d apache2 disable
sudo private-chef-ctl reconfigure
sudo private-chef-ctl test
sudo dpkg -i opscode-reporting_1.1.6-1_amd64.deb
sudo opscode-reporting-ctl reconfigure
sudo private-chef-ctl restart opscode-reporting
sudo opscode-reporting-ctl test
sudo dpkg -i opscode-push-jobs-server_1.1.3-1_amd64.deb
sudo opscode-push-jobs-server-ctl reconfigure
opscode-push-jobs-server-ctl test
Don’t use root for running the previous commands or there will be an error. I got rid of the error just by using sudo as it’s explained in the documentation.
User and Organization
Chef Workstation
As the Chef Workstation is an Ubuntu Desktop, I can use «sudo apt-get install chef» for installing the chef client. In my example, I’m using again https://chefserver.alberto.com as the Chef Server URL. Remember that I have added all the IPs and names in the /etc/hosts file.
The Chef Development Kit is also needed in the Worksation:
sudo dpkg -i chefdk_0.2.2-1_amd64.deb
I need to copy the user key file, the organization validation file and the initial knife configuration file to the Chef Workstation. I have copied them into /home/abian/.chef as it can be seen in the following screenshot:
The content of the knife.rb should be something like this
abian@chefws:~/.chef$ cat knife.rb
current_dir = File.dirname(__FILE__)
log_level :info
log_location STDOUT
node_name «abian»
client_key «#{current_dir}/abian.pem»
validation_client_name «albertoorg-validator»
validation_key «#{current_dir}/albertoorg-validator.pem»
chef_server_url ‘https://chefserver.alberto.com/organizations/albertoorg’
cache_type ‘BasicFile’
cache_options( :path => «#{ENV[‘HOME’]}/.chef/checksums» )
cookbook_path [«#{current_dir}/../cookbooks»]
Chef Nodes
– Add sources.list: sudo echo ‘deb http://ftp.ie.debian.org/debian/ testing non-free contrib main’ >> /etc/apt/sources.list
– Check that it doesn’t break anything: sudo apt-get -t testing install libc6-dev –dry-run
– Install the new version: sudo apt-get -t testing install libc6-dev
knife bootstrap debian1.alberto.com -x root -P password -N debian1
knife bootstrap debian2.alberto.com -x root -P password -N debian2
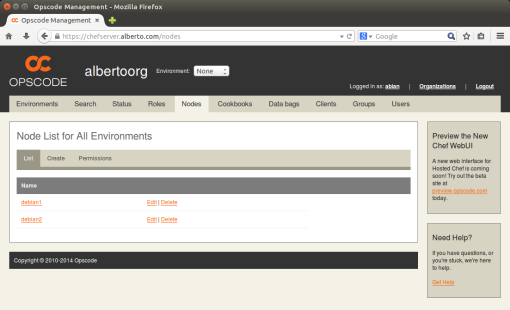 The environment is ready for the addition of cookbooks and recipes.
The environment is ready for the addition of cookbooks and recipes.